Sécuriser son site web avec Let’s Encrypt
Vous le savez déjà sûrement, la sécurité informatique c’est bon dada. Nous allons voir ensemble comment sécuriser n’importe quel site internet avec Let’s Encrypt.
Pour ceux qui me suivent, cela fait suite au tutoriel avec Let’s Encrypt et Jeedom. Sauf que cette fois-ci il est applicable à n’importe quel site web.
Vous le verrais ce n’est vraiment pas compliqué à mettre en place, Let’s Encrypt à fait du super travail pour tout automatiser au maximum.
Sans plus attendre mettons les mains dans le cambouis.
La sécurité avec Let’s Encrypt
Pour cela, nous allons partir du principe que vous avez déjà un nom de domaine à vous, via votre fournisseur d’accès ou « dyndns » par exemple. Et que le port 443 de votre IP publique est redirigé sur le port 443 de votre serveur. Pour plus d’information rendez-vous sur un autre de mes articles.
Bien, nous allons maintenant installer « certbot », c’est lui qui va se charger de créer un certificat Let’s Encrypt et de faire les modification de configuration sue apache.
On commence par télécharger « certbot » dans le dossier « /etc/ »
cd /etc
sudo wget https://dl.eff.org/certbot-auto
Maintenant on lui donne les autorisations en exécution.
sudo chmod a+x certbot–auto
Et ensuite on démarre le processus de création de certificat, bien sur remplacez votre domaine.xyz par votre propre domaine
./certbot-auto –apache -d www.votredomaine.xyz
Après quelques minutes, nous obtenons le résultat ci-dessous. On nous propose si on souhaite rediriger ou non le HTTP en HTTPS, personnellement j’ai choisi l’option 2.
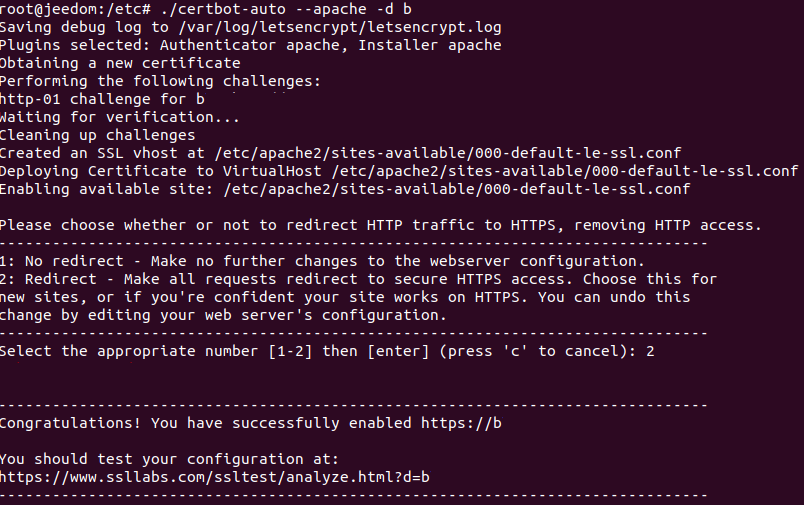
Petit bonus, on oublie pas de faire un tour sur le site Qualys SSL Labs proposé après l’installation afin de vérifié la qualité de la sécurité de son serveur.
Et pour être sur de ne jamais oublier le renouvellement du certificat, nous allons demander à notre serveur de le vérifier régulièrement.
nano crontab -e
Puis on renseigne la ligne suivante en fin de fichier. Cela va vérifier tous les 30 jours si le certificats est à renouveler.
0 0 */30 * * /etc/certbot-auto renew >> /var/log/certbot.log
Conclusion
Nous voici bien sécurisé avec notre version HTTPS et notre certificat Let’s Encrypt. Il ne m’a pas fallu plus de 15 min pour tout mettre en place.
Et comme c’est gratuit, ce serais dommage de s’en priver. Alors à bientôt pour un nouveau tutoriel.



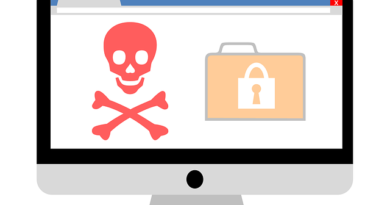
merci pour le tuto j’ai un message d’erreur serais tu ce que c’est voici le message
sudo chmod a+x ./certbot–auto chmod: cannot access ‘./certbot–auto’: No such file or directory
Essaye avec chmod a+x certbot-auto sans le ./, est ce que tu est bien dans le dossier qui contient le binaire certbot-auto ?
non je pense pas mais mon https ne fonctionne plus depuis quelques jours
hello
il me dit que appache n’est pas installé…
je suis sous une installation DIY sur RPI3 et je teste avec le dns de mon synology
message d’erreur : « The requested pache plugin does not appear to be installed »
Bonjour,
Sur votre installation DIY le service http ne s’appelle peut être pas apache, essayez avec apache2, httpd ou nginx.
Cela dépend du service que vous avez installé.
Bonjour,
J’ai suivi le tuto merci, malheureusement j’obtiens ceci :
Challenge failed for domain http://www.xxxxxxx.eu
http-01 challenge for http://www.braine.xxxxxxx.eu
Cleaning up challenges
Some challenges have failed.
IMPORTANT NOTES:
– The following errors were reported by the server:
Domain: http://www.xxxxxxxx.eu
Type: connection
Detail: dns :: DNS problem: NXDOMAIN looking up A for
http://www.braine.legast.eu
To fix these errors, please make sure that your domain name was
entered correctly and the DNS A/AAAA record(s) for that domain
contain(s) the right IP address. Additionally, please check that
your computer has a publicly routable IP address and that no
firewalls are preventing the server from communicating with the
client. If you’re using the webroot plugin, you should also verify
that you are serving files from the webroot path you provided.
Or j’arrive directement avec mon ip ou avec mon sous domaine en http
Où peux être mon erreur?
D’avance merci
essayez d’ouvrir le port 80 et 443 sur votre box.
Bonjour,
Tout d’abord merci pour votre tuto. Par contre, je n’arrive pas au bout de la procédure,
J’obtiens le message suivant :
Creating virtual environment…
Installing Python packages…
Installation succeeded.
usage:
certbot-auto [SUBCOMMAND] [options] [-d DOMAIN] [-d DOMAIN] …
Certbot can obtain and install HTTPS/TLS/SSL certificates. By default,
it will attempt to use a webserver both for obtaining and installing the
certificate.
certbot: error: unrecognized arguments: –apache
Pourriez vous m’éclairer un peu ?